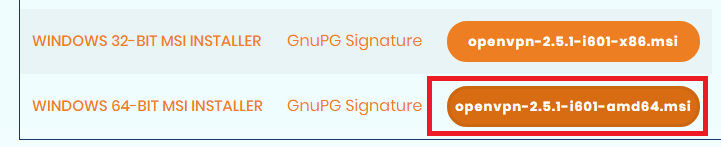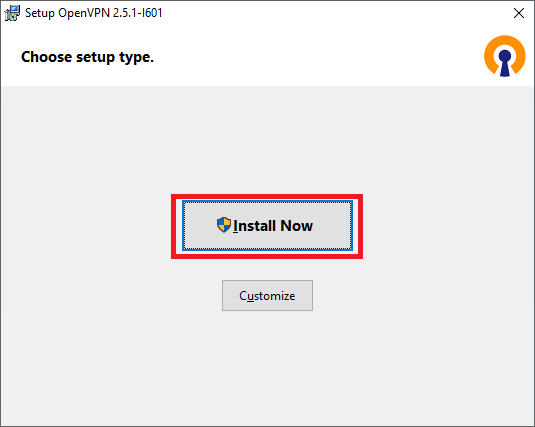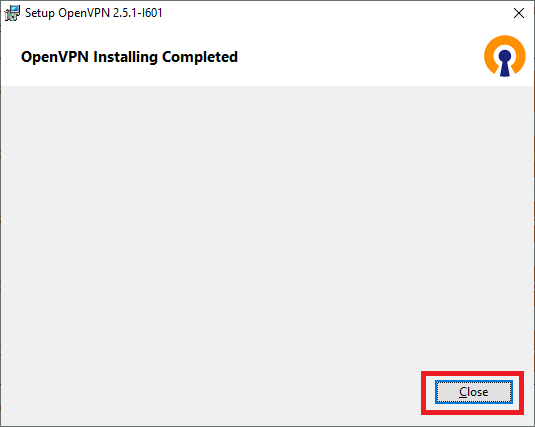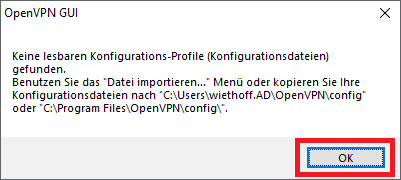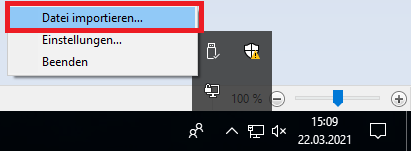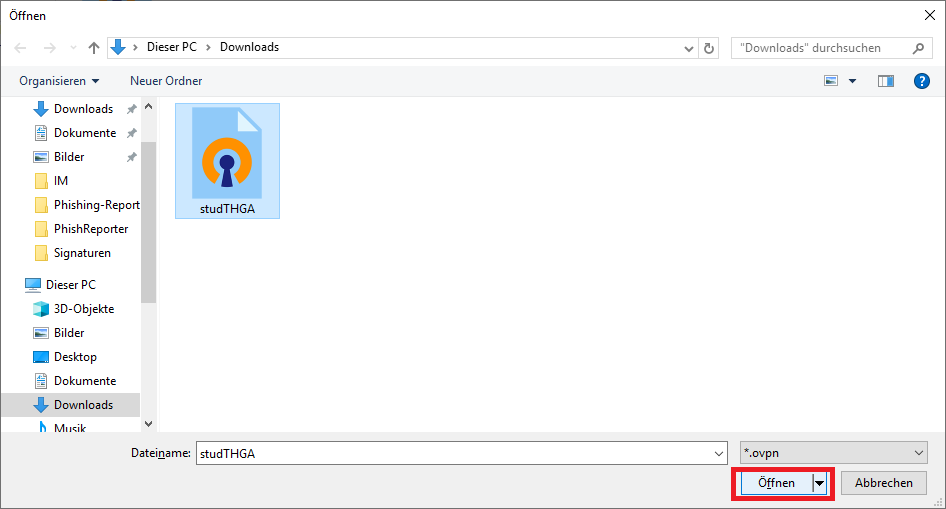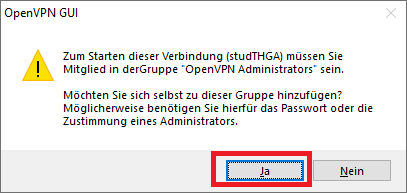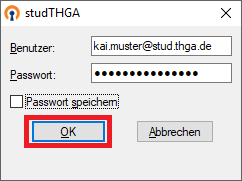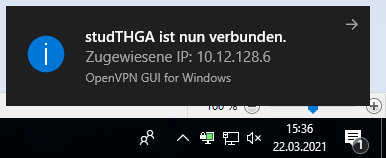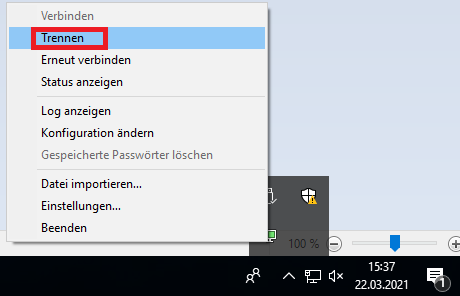Mit Hilfe eines Zugangs über VPN (Virtual Private Network), mit dem Sie einen Tunnel zum Netz der Hochschule aufbauen, läuft ihr gesamter Datenverkehr über eine verschlüsselte Verbindung über unseren VPN-Server. Sie haben somit Zugriff auf Inhalte bzw. Dienste der Hochschule, die sonst nur aus den Netzen der Hochschule erreichbar sind. Beispiele sind lizenzierte Datenbanken und elektronische Zeitschriften.
Hinweis für Beschäftigte: Für Sie stehen andere VPN-Zugangspunkte bereit. Bitte wenden Sie sich an
it-service@dmt-lb.de, falls Sie die notwendigen Informationen benötigen.
Für Studierende erfolgt der Zugang über die kostenfreie Open-Source-Anwendung OpenVPN. Als Benutzernamen verwenden Sie bitte Ihre @stud.thga.de-Email-Adresse und das TH-Passwort.
Die folgenden Dienste der Bibliothek stehen Ihnen mit dem VPN-Zugang zur Verfügung:
Normen:
DIN-Normen: https://nautos.de/TW0/search
VDE-Normen: www.normenbibliothek.de
E-Medien:
E-Medien wie E-Books und elektronische Zeitschriften können direkt im Bibliothekskataloghttps://thga.digibib.net recherchiert werden
Datenbanken:
https://www.thga.de/studium/im-studium/bibliothek/datenbanken
Informieren Sie sich gerne auch auf den Bibliotheksseiten der THGA-Homepage über die aktuellen E-Medienzugänge der Bibliothek: https://www.thga.de/studium/im-studium/bibliothek
Download- und Installationshinweise zu Ihrem Betriebssystem finden Sie in den folgenden Anleitungen: