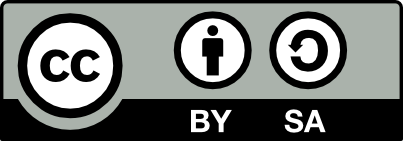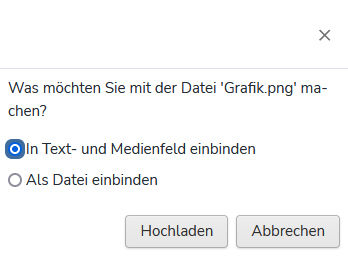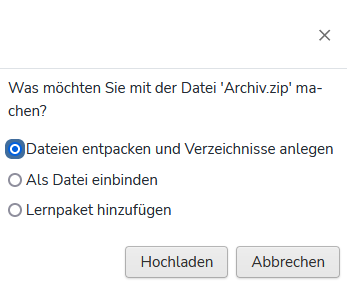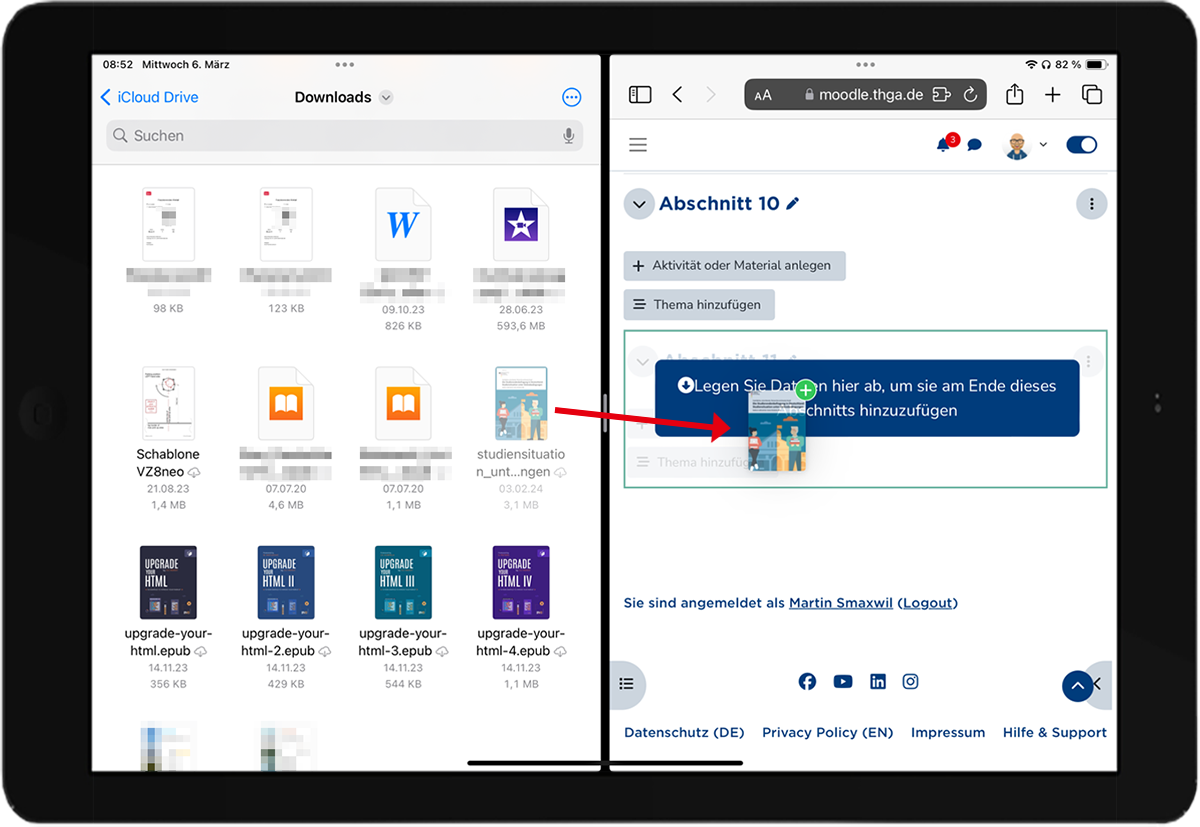02. Grundsätzliche Kursbearbeitung
Topic outline
-
In diesem Kurs geht es um die grundsätzlichen Bearbeitungsmöglichkeiten für Online-Kurse, die den Kursverantwortlichen im Rahmen des sog. "Bearbeitungsmodus" zur Verfügung stehen. Man kann recht einfach Überschriften und Texte anlegen, Dateien hochladen, Abschnitte und Kursbestandteile verschieben, die Sichtbarkeit von Kursbestandteilen für Teilnehmende beeinflussen, sowie Abschnitte und Kursbestandteile wieder löschen.
Inhalt
Ohne zu weit in die Konfiguration der einzelnen Bestandteile vorzudringen, lässt sich so mit wenig Aufwand zumindest die Grundlegende Struktur eines Online-Kurses erstellen und verändern. -
In diesem 20-minütigen Video zeige ich die grundsätzlichen Bearbeitungsmöglichkeiten, die Kursverantwortlichen zur Verfügung stehen.
Nutzen Sie evtl. die Kapitelmarken des Videos. Die finden Sie in der Abspielleiste hinter dem -Icon!Das Video "Grundsätzliche Kursbearbeitung" von Martin Smaxwil ist lizenziert unter einer Creative Commons Namensnennung - Weitergabe unter gleichen Bedingungen 4.0 International Lizenz. -
Auf allen Seiten, auf denen Sie aufgrund von Kontext und Rolle die Berechtigungen zum Bearbeiten haben, finden Sie oben rechts im Header einen Kippschalter, mit dem die aktuelle Seite in den Bearbeitungsmodus versetzt werden kann.
Bei ausgeschaltetem Bearbeitungsmodus ist der Schalter grau:
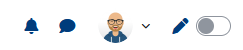
Wenn der Bearbeitungsmodus eingeschaltet ist, erscheint der Schalter blau:
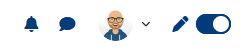
Wenn das Bearbeiten eingeschaltet ist, ändert sich die Seitendarstellung: Es erscheinen diverse Bearbeitungsicons, u.a.:
 der Stift zum direkten Umbenennen von Kursbestandteilen (s. hier),
der Stift zum direkten Umbenennen von Kursbestandteilen (s. hier), das Bearbeiten-Menü für jeden Abschnitt (s. hier) und jeden Kursbestandteil (s. hier) und
das Bearbeiten-Menü für jeden Abschnitt (s. hier) und jeden Kursbestandteil (s. hier) und
die Buttons zum Hinzufügen von Abschnitten und Kursbestandteilen in jedem Abschnitt (s. hier):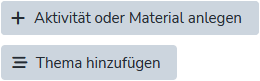
-
Bei eingeschaltetem Bearbeitungsmodus verändert ein Klick auf das Stiftsymbol
 den Namen des entsprechenden Elements in ein Eingabefeld.
den Namen des entsprechenden Elements in ein Eingabefeld. 
Eine Eingabe ist über die Tastatur möglich, diese muss mit [Enter] bestätigt werden oder kann mit [Esc] abgebrochen werden:

-
Das Hochladen von Dateien, die dann den Kursteilnehmenden zum Download zur Verfügung stehen, können einfach via Drag-and-Drop bereitgestellt werden. Wenn das Bearbeiten eingeschaltet ist, können einzelne oder ganze Gruppen von Dateien einfach aus einem Dateimanager auf die Kursoberfläche gezogen werden.
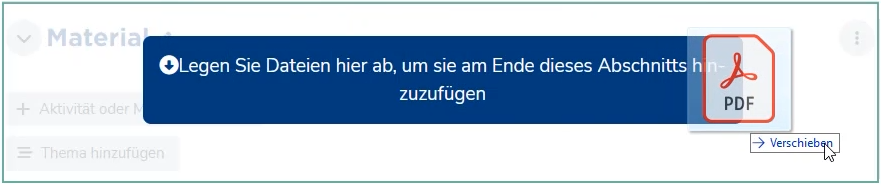
-
Sowohl Abschnitte als auch einzelne Kursbestandteile können bei eingeschaltetem Bearbeitungsmodus leicht verschoben werden: Wenn Sie mit der Maus über den Titel eines Abschnitts oder einen Kursbestandteil fahren, erscheint ein Vierfachpfeil .
Mit gedrückter Maustaste können nun die entsprechenden Bestandteile verschoben werden. Die Zielbereiche sind jeweils grün markiert.
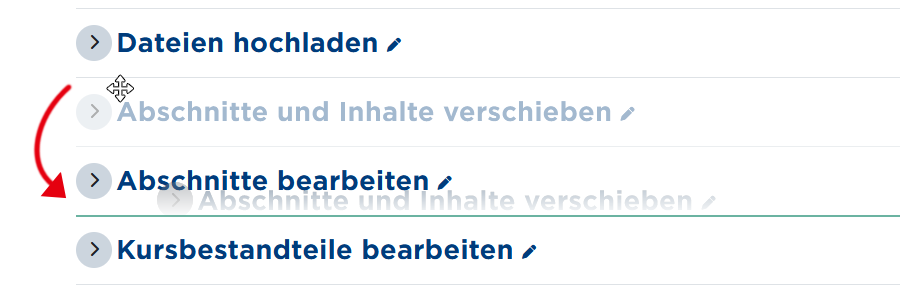
-
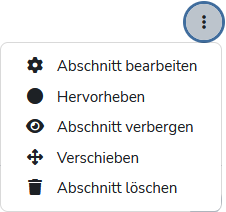 Abschnitt bearbeiten:
Abschnitt bearbeiten:
Hier können Abschnittstitel geändert, eine Abschnittsbeschreibung (Textfeld) eingegeben und Voraussetzungen für die Zugänglichkeit eingestellt werden.Hervorheben:
Die Funktion führt zu einer farbigen Kennzeichnung des entsprechenden Abschnitts. Es kann immer nur ein Abschnitt je Kurs hervorgehoben sein.Abschnitt verbergen:
Die Funktion macht den entsprechenden Abschnitt für Teilnehmende unsichtbar. Für Benutzende mit Bearbeitungsberechtigungen ist der Abschnitt weiterhin sicht- und bearbeitbar, ist allerdings mit einer Kennzeichnung versehen: Für Teilnehmer/innen verborgen
Ein Rollenwechsel (> Benutzendenmenü oben rechts > Rolle wechseln > Student/in) kann zur Überprüfung genutzt werden.Verschieben:
Hierbei handelt es sich um eine Alternative für die oben beschriebene Verschiebe-Optionen. Sie ist vor allem für Geräte ohne Mausbedienung (Smartphones, Tablets, ...) sinnvoll. Man kann über einen Kursindex auswählen, wohin der entsprechende Abschnitt verschoben werden soll.Abschnitt löschen:
Hiermit wird der entsprechende Abschnitt entfernt. Leere Abschnitte werden direkt gelöscht, bei Abschnitten mit Inhalt (Abschnittsname, Beschreibung, vorhandene Kursbestandteile) wird eine Rückfrage gestellt, die bestätigt werden muss. -
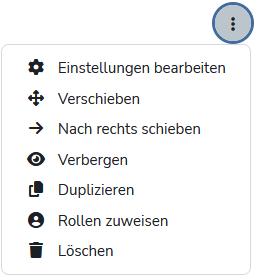 Einstellungen bearbeiten: Der Menüpunkt führt zu den spezifischen Konfigurationsmöglichkeiten des jeweiligen Kursbestandteils. Diese variieren je nach Aktivität bzw. Material.
Einstellungen bearbeiten: Der Menüpunkt führt zu den spezifischen Konfigurationsmöglichkeiten des jeweiligen Kursbestandteils. Diese variieren je nach Aktivität bzw. Material.Verschieben:
Dies ist eine Alternative zu den oben beschriebene n Verschiebe-Optionen. Sie ist vor allem für Geräte ohne Mausbedienung (Smartphones, Tablets, ...) sinnvoll. Man kann über einen Kursindex auswählen, wohin der entsprechende Abschnitt verschoben werden soll.Nach rechts/links schieben:
Über diese Einrückungen können Hierarchien der Kursbestandteile erstellt werden. Seit Moodle 4 ist lediglich eine einstufige Einrückung möglich: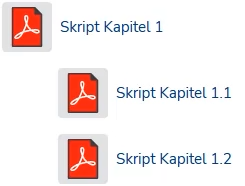
Verbergen:
Die Funktion macht den entsprechenden Kursbestandteil für Teilnehmende unsichtbar. Für Benutzende mit Bearbeitungsberechtigungen ist er weiterhin sicht- und bearbeitbar, ist allerdings mit einer Kennzeichnung versehen: Für Teilnehmer/innen verborgen
Ein Rollenwechsel (> Benutzendenmenü oben rechts > Rolle wechseln > Student/in) kann zur Überprüfung genutzt werden.Verfügbar machen:
Die Funktion steht nur bei bereits verborgenen Kursbestandteilen zur Verfügung. Damit ist ein Kursbestandteil zwar auf der Kursseite für Teilnehmende weiterhin verborgen, der Link ist aber aufrufbar. Die Funktion ist vor allem dann interessant, wenn Bestandteile im Text verlinkt oder Links z.B. per Mail verschickt werden sollen, der Kursbestandteil aber nicht explizit auf der Kursseite sichtbar sein soll. Entsprechende Kursbestandteile sind mit Verfügbar, aber auf Kursseite verborgen gekennzeichnet.Duplizieren:
Mit dieser Funktion wird eine exakte 1:1-Kopie des entsprechenden Kursbestandteils erstellt. Das ist vor allem für in ihrer Konfiguration komplexe Inhalte wie Datenbanken oder Tests nützlich, damit z.B. bei wiederholten Tests oder gruppenspezifischen Aktivitäten nicht alle Einstellungen erneut und mehrfach vorgenommen werden.Rollen zuweisen:
Bereits eingeschriebenen Kursteilnehmenden können für diesen einzelnen Kursbestandteil erweiterte Berechtigungen in Form einer höheren Rolle eingeräumt werden. So können Studierende im Kontext dieses einen Kursbestandteils z.B. Bearbeitungsberechtigungen zugewiesen werden. Damit gehen interessante Möglichkeiten einher (z.B. könnte je ein Mitglied einer Praktikumsgruppe in einem Verzeichnis die Ergebnisse der gesamten Gruppe verwalten), sie birgt aber auch Risiken einer Fehlkonfiguration oder eines Daten-/Dateien-Verlustes.Löschen:
Die Funktion löscht - nach Rückfrage - den entsprechenden Kursbestandteil. -
Wenn der Bearbeitungsmodus aktiviert ist, findet man in jedem Abschnitt zwei Buttons:
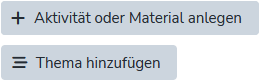
Über Aktivität oder Material anlegen erhält man Zugriff auf den Werkzeugkoffer der Lernplattform, der Button Thema hinzufügen fügt unterhalb einen weiteren leeren Abschnitt hinzu.
Aktivitäten
Aktivität (in Abgrenzung zu Material, s.u.) sind eher interaktive Kursbestandteile, zur Verfügung stehen u.a.
Icon Name Beschreibung Abstimmung Abstimmungstool, mehrere Abstimmungsoptionen, optional mit einer Obergrenze (z.B. für max. Gruppengrößen). Datenexport möglich. ARS Audience Response System für anonyme Live-Abstimmungen mit dynamischer Ergebnisanzeige. Aufgabe Upload für (oder Texteingabe von) Studierendenleistungen, z.B. für Praktikumsberichte oder Ausarbeitungen, kann zeitgesteuert geöffnet und beendet, Uploads können bewertet werden. Eingereichte Lösungen sind - im Gegensatz zur Datenbank (s.u.) - nur für die/den jew. Teilnehmenden und Dozent:innen und Mitarbeiter:innen einsehbar. Befragung Fragebogentool mit - in Abgrenzung zu Feedback (s.u.) - etwas mehr Frage- und Konfigurationsmöglichkeiten. Datenexport und Auswertung möglich. Chat Chatmodul für z.B. regelmäßige Online-Sprechstunden. Datenbank Strukturierte Datei- oder Datenablage für Studierendenbeiträge. Im Gegensatz zur Aufgabe (s.o.) sind die Uploads & Eingaben öffentlich für alle Kursteilnehmenden einsehbar. In der Konfiguration eher komplex. Dialog Im Gegensatz zum Forum (s.u.) kann ein:e Adressat:in für Fragen oder Beiträge ausgewählt werden, um eine asynchrone 1:1-Diskussion zu realisieren. Beiträge können als "geschlossen" markiert werden, Einsatz als Ticketsystem möglich. Feedback Fragebogentool, im Handling etwas einfacher als eine Befragung (s.o.). Datenexport und Auswertung möglich. Forum Möglichkeit für asynchrone Diskussion, Fragen und Antworten, o.ä. Verschiedene Abonnement-Möglichkeiten, so dass Forenbeiträge per Mail empfangen werden können.
Das Ankündigungsforum eines jeden Kurses ist eine Spezialvariante, in der lediglich Kursverantwortliche Beiträge verfassen dürfen, die via Abonnement den Kursteilnehmenden automatisch per Mail weitergeleitet werden.Gegenseitige Beurteilung Peer-Review Werkzeug, mit dem Studierende eigene Lösungen einreichen und die Lösungen ihrer Kommiliton:innen beurteilen. Konfiguration eher umfangreich. Glossar Fachvokabularliste mit Option, die Einträge in anderen (Moodle-) Texten automatisch zu verlinken. Kann auch als Adressliste, Kontaktliste oder andere strukturierte, alphabetisch sortierte Listen genutzt werden. Einträge optional auch von Kursteilnehmenden möglich, incl. Freigabe durch Kursverantwortliche. Gruppenwahl Ermöglicht eigenständiges Eintragen in (vorher anzulegende) Kursgruppen, z.B. zur Bildung von Praktikums-, Seminar- oder Lerngruppen. H5P Werkzeug zur Erstellung von interaktiven Lerneinheiten. Infos unter https://moodle.thga.de/H5PTool oder https://h5p.org. Neben der Bearbeitung direkt in Moodle ist eine Offline-Bearbeitung mittels Lumi möglich. HotPot Schnittstelle für den Testgenerator HotPotatoes. Download unter https://hotpot.uvic.ca/, Infos auch unter https://hotpotatoes.de/. Lektion Wechsel von Inhaltsseiten und Testfragen. Je nach Antwort können verschiedene Folge-Inhalte angezeigt werden, so dass verschiedene Lernwege möglich werden. Konfiguration etwas kompliziert. Lernpaket Schnittstelle für SCORM-kompatible Inhalte, die mit einem externen Authoring Tool erzeugt werden, z.B. eXe, HotPotatoes, Open eLearning, o.ä. Im Gegensatz zu IMS (s.u.) können Bearbeitungsfortschritt und Ergebnis gespeichert werden. MATLAB Grader Option zur Einbindung von MATLAB Grader, Infos hier: https://de.mathworks.com/products/matlab-grader.html Mindmap Mindmap, die von Kursverantwortlichen, wahlweise auch von Studierenden, bearbeite werden kann. Wenn die Mindmap gerade bearbeitet wird, kann sie für andere Personen gesperrt werden. Panopto Video Schnittstelle zum Videomanagementsystem Panopto, auf dem die Veranstaltungsmitschnitte aus Hybridräumen und weitere Videos abgelegt werden können. Kann Zugriff auf Video-Verzeichnisse oder einzelne Videos ermöglichen. Infos hier: https://moodle.thga.de/Panopto Planer Erstellt Zeitfenster für z.B. Sprechstunden, Prüfungen oder ähnliche Termine. Kann in einem Datumsbereich Zeitfenster einer bestimmten Länge mit einer jeweiligen Pause dazwischen generieren, die von Kursteilnehmenden gebucht werden können. Test Das ist die Testengine von Moodle, quasi die Hülle für die Testfragen incl. Konfiguration zu Punktevergabe, Navigation, Bestehensgrenze und Bewertungsbedingungen. Die Fragen werden außerhalb des Tests in der sog. Fragensammlung abgelegt und in verschiedenen Fragenkategorien verwaltet. Wiki Wiki zur vernetzten Struktur verschiedener Textseiten, vergleichbar mit Wikipedia oder ähnlichen Angeboten. Incl. Möglichkeit für Kursteilnehmende, Inhalte anzulegen und zu bearbeiten. Beinhaltet eine Versionierung, kann als individuelles (Lerntagebuch, Journal) oder allgemeines Wiki konfiguriert werden. Zertifikat Hiermit können Zertifikate erstellt werden, die - z.B. beim Erreichen notwendiger Ergebnisse oder der Erfüllung anderer Abschlussbedingungen - an Teilnehmende vergeben werden. Anlage eher kompliziert. Zoom Meeting Schnittstelle zum Videomanagementsystem Zoom; wenn Hochschulaccount vorhanden (und im Moodle-Profil und im Zoom-Konto die gleiche Mailadresse hinterlegt ist), können Zoom-Meetings angelegt mit Kursteilnehmenden und durchgeführt werden.
Material
Icon Name Beschreibung Buch Verbund von Textseiten, die in einer (nur zweistufigen) Kapitelstruktur zusammengeschnürt werden. Datei Manuelle Variante des Drag-and-Drop Uploads. IMS Schnittstelle für Pakete, die - ähnlich wie Lernpakete (s.o.) - mit externen Programm erstellt werden, allerdings ohne SCORM-Schnittstelle und ohne entsprechende Bewertung. Link/Url Zum Anlegen von Hyperlinks. Beinhaltet die Möglichkeit, URL-Parameter anzuhängen. Text- & Medienfeld Erstellt ein Textfeld auf der Kursseite, das mit den Möglichkeiten der Texteditoren gestaltet werden kann. Im Gegensatz zu den Abschnittsbeschreibungen verschiebbar. Textfeld (eingeklappt) Wie Text- und Medienfeld (s.o.), nur eingeklappt. Verkürzt die "vertikale Länge" textlastiger Kurse. Textseite Erstellt eine Unterseite des Kurses, die als Link im Kurs angezeigt wird. Verzeichnis Strukturierte Dateiablage, unterstützt Unterordner-Hierarchie. S. dazu auch "Upload von Archiven". -
Kennzeichnungen von Kursbestandteilen
Je nach Konfiguration werden Kursbestandteile unterschiedlich gekennzeichnet, z.B. wenn sie verborgen (rot), verborgen aber verfügbar (grün), oder mit einer Voraussetzung (gelb) versehen sind. Diese sehen in etwa so aus:
Für Teilnehmer/innen verborgen
Verfügbar, aber auf Kursseite verborgen
Verfügbar ab [Datum] / wenn Bedingung xy erfüllt.
Rollenwechsel
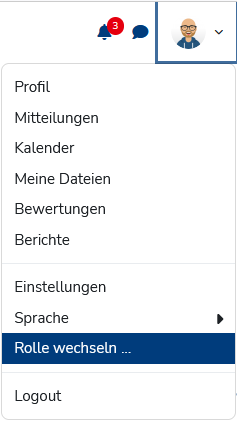 Um Sichtbarkeit und Verfügbarkeit zu überprüfen, kann ein sog. Rollenwechsel sinnvoll sein. Damit kann man in eine - relativ zur eigenen Rolle - weniger berechtigten Rolle wechseln. Dafür klickt man im Benutzendenmenü oben rechts auf den Eintrag "Rolle wechseln".
Um Sichtbarkeit und Verfügbarkeit zu überprüfen, kann ein sog. Rollenwechsel sinnvoll sein. Damit kann man in eine - relativ zur eigenen Rolle - weniger berechtigten Rolle wechseln. Dafür klickt man im Benutzendenmenü oben rechts auf den Eintrag "Rolle wechseln".Auf der dann erscheinenden Unterseite kann man eine Rolle auswählen, in die man schlüpfen möchte. Die Funktion steht nur für Rollen zur Verfügung, die weniger Berechtigungen als die ursprünglich eigene beinhalten:
Wechsel in
Rolle möglichEigene Rolle Admin Dozent:in Mitarbeiter:in Student:in Gast Dozent:in Mitarbeiter:in Student:in Gast
-
Der Kurs "Grundsätzliche Kursbearbeitung von Martin Smaxwil ist lizenziert unter einer Creative Commons Namensnennung - Weitergabe unter gleichen Bedingungen 4.0 International Lizenz. Weitere Infos finden Sie unter https://moodle.thga.de/cc-lizenzen.